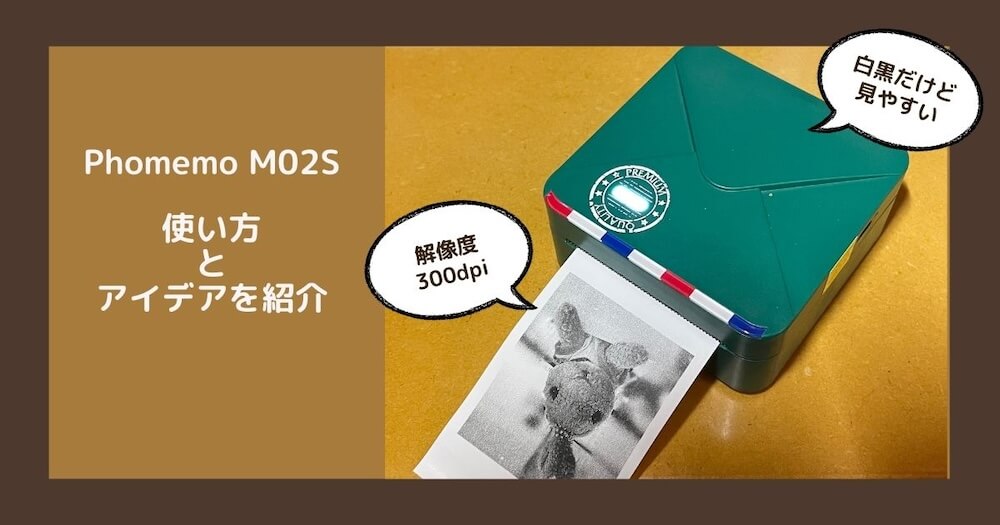レシピをメモしたり、手帳に予定などを書いたり、デコったり。
手書きは楽しいですが、たまに
腕がつらくて文字を書くのがツライ
細かい文字が書きづらい
なんてこと、ありませんか?
わたしは、そんな事がたびたび出てきたので、ミニプリンターを購入しました。
この記事では、「小さな文字でもはっきり見える」という口コミもある
Phomemo M02S のレビューと使い方を紹介しています。
自分ならどういうことに、どんな風に使うかな?
と、想像しながら読んでくれたら、アイデアがいろいろ思いつくかも。
プリントしたものの比較もあるので、参考にしてくださいね。
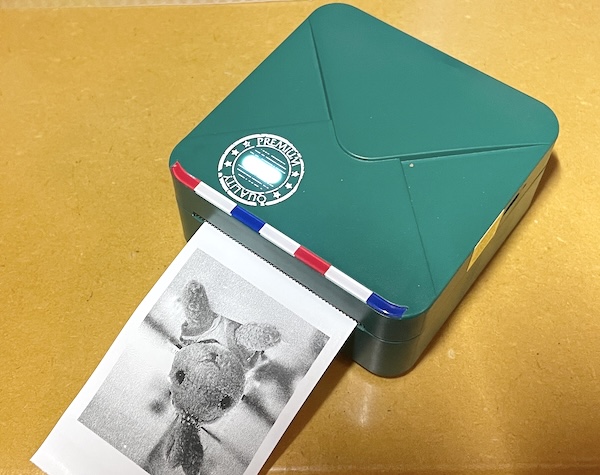
\6色から選べます(2024/12/18時点の情報)/
【Phomemo M02Sの使い方】 アプリ設定と操作方法
Phomemo M02Sは、スマホのアプリを使って、プリントをします。
Phomemoを購入して、印刷するまでの手順は、
- 専用アプリ(無料)をスマホに入れる
- アプリとPhomemo M02Sを接続する
- プリントする
大きく分けると3段階なので、シンプルです。
Phomemo M02Sを購入したら、用紙はすでに本体の中に入っているはず。
もしも入っていない場合は、販売店に問合せを!
(この用紙は、サンプル的なものなので、別売りの専用用紙も購入してくださいね)
\こちらは2年保存用。10年保存などもあります/
印刷に必要なスマホアプリ(無料)を準備
Phomemoで印刷するには、専用のスマホアプリ(iOS/Android)が必要です。
そのアプリを使うと、スマホとPhomemoを連携して、簡単に印刷をすることができます。
専用のスマホアプリ「Phomemo」はこちら。
もちろん、無料です。
この画像は、アプリ内の画面のサンプルです。
(Amazonにある商品の説明画像)

スマホアプリ「Phomemo」をインストールできたら、本体とアプリを接続します。
Phomemoとスマホアプリの接続方法
Phomemo M02Sを使うには、スマホとのBluetooth接続が必要。
画像付きで、手順を説明します。
接続の手順
写真の矢印の先のところが、電源です。
ここを長押しすると、電源のオンオフができます。

基本的に「オン」設定になっていると思うので、このSTEPは飛ばしてもOK。
もしも、どうしてもスマホとPhomemoアプリが接続できないという場合は、Bluetoothの設定を確認してみてください。
スマホの種類によって設定は違うと思うので、Googleで調べてみてね
Google「スマホ Bluetooth オンオフ」検索結果
インストールしたアプリを開きます。
アイコンは、このマークです。
アプリを開くと、上の方にPhomemoの名前が出ています。
そこをタップして「接続」させます。
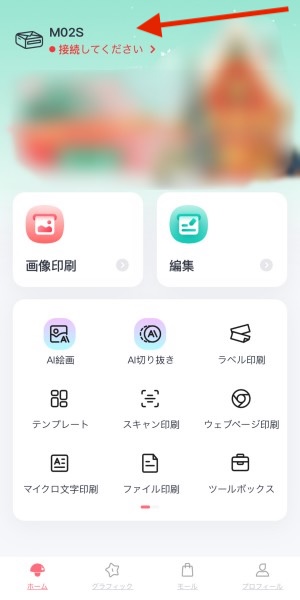
「M02S」をタップすると接続されます。
これで、印刷の準備は完了。
Phomemoの電源を切ると、接続も解除されます。
次に使うときも、同じです。
Phomemoの電源をいれアプリを開くと、接続されます。
(アプリを開いてからPhomemoの電源を入れてもOK)
複雑な手順がないので、使いたいときにすぐに使えるのが便利です。
印刷する時のアプリの設定
Phomemoアプリでは、テキストや画像の大きさなどを修正して印刷することができます。
写真を印刷するときは「画像印刷」。
文字を印刷するときは「編集」などをタップ。
それぞれの、詳しい印刷方法を説明します。
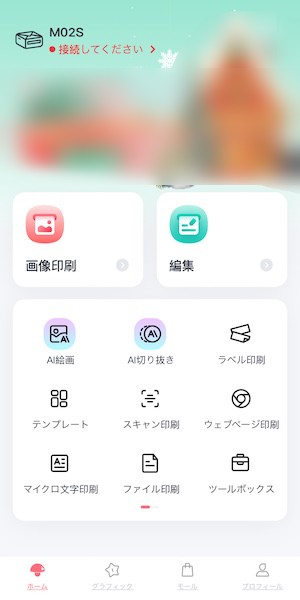
アプリ「Phomemo」は、Phomemo本体と接続していなくても、印刷手前まで操作をすることができます。
どんな機能があるのか、さわってみるのもおすすめです。
写真をプリントする
写真をプリントしたいときは、上の写真の「画像印刷」「編集」のどちらでも印刷できます。
たとえば「画像印刷」をタップすると、出てくる画面がこちら。
(2024/12/22現在の情報です。アップデートなどで変更になる可能性があります)
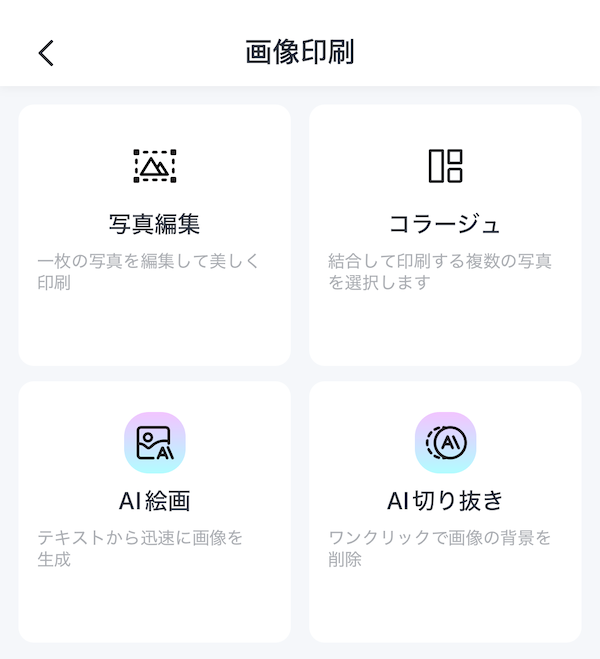
写真を一枚印刷するなら、左上の「写真編集」をタップ。
タップすると出てくる「画像選択画面」から印刷したい画像を選びます。
他のメニューの説明
- コラージュ: 複数の写真を並べて印刷する
- AI絵画: AIが画像を作ってくれる(有料会員対象)
- AI切り抜き: 画像の背景を削除してくれる
好きな写真を組合せて印刷したいときは、コラージュが便利で楽しいです。
印刷したい画像を選んだら、編集画面がでてきます。
トリミングしたり、回転させたいときはここでできます。
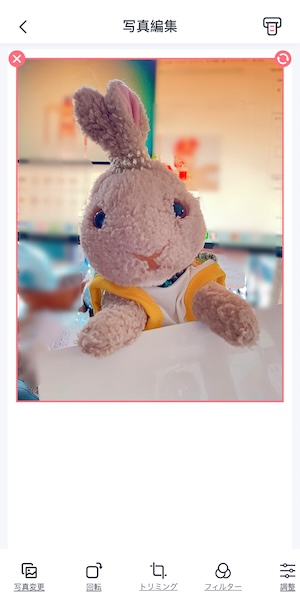
編集が終わったら、右上にあるプリンターのようなマークをタップすると、印刷画面になります。
ここではカラーで表示されている画像ですが、次の画面では白黒で表示されます。
> 印刷画面の設定
文字をプリントする
文字の印刷方法は、数種類あります。
何を作りたいかによって、違ってきます。
- ラベル: ラベルを印刷したい方向け。幅やテンプレートも選べる
- テンプレート: メモやフレーム、リストなどたくさんのテンプレートが用意されています
シンプルにテキストを印刷したいときは、「編集」か「マイクロ文字印刷」が便利。
「編集」は、文字だけではなく、画像も一緒に配置して印刷できます。
「マイクロ文字印刷」は、シンプルに文字だけ入力して印刷するモードです。
名前の通り、小さい文字の印刷ができるので、情報をたくさん入れてノートなどに貼りたい時に便利。
こちらは「編集」で文字を入力したところ。
左下の「T テキスト」マークをタップすると、文字が入力できる枠が出てくるので、そこに文字をいれます。
文字のサイズは、一番小さいのはフォントサイズ7.
さらに小さい文字で印刷したい時は「マイクロ文字印刷」がおすすめ。
下の「写真」マークをタップすると、写真を追加することもできます。
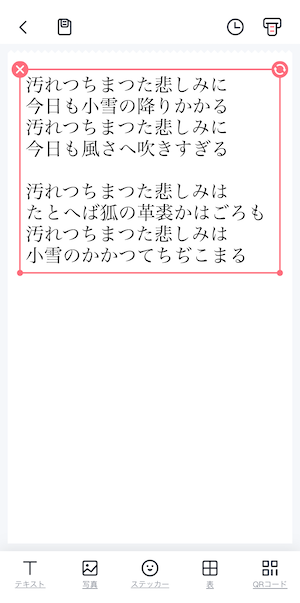
好みの大きさや配置にしたら、右上のプリンターのようなマークをタップします。
印刷画面の設定
写真や文字などを入力して、右上の「プリンター」のようなマークをタップすると、印刷プレビューが表示されます。
画面下の「印刷設定」をタップすると、枚数や濃度設定ができます。
設定したら、チェックマークをタップ。
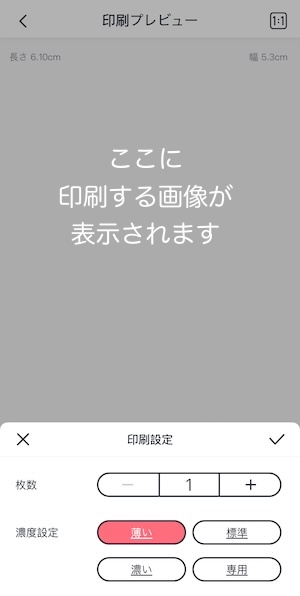
印刷設定が終わったら、画面右下の「印刷」ボタンをタップすると、印刷されます。
その他のプリント
Phomemoには、他にも便利な印刷機能があります。
ウェブページ印刷: ネット検索ができて、Webページを印刷できる。
ファイル印刷: iPhone内にあるファイルなどが印刷できる。
しっかり使いこなせば、もっと便利に使えそうです。
アプリは直感的に操作できる配置で、最初はとまどっても、何度か触っているうちに慣れてくると思います。
中には、有料会員向けのものもありますが、会員登録しなくても十分便利に使えました。
Phomemoで印刷 【濃度設定別】プリント比較(写真あり)
Phomemoで文字や写真を印刷する時に、印刷濃度と文字のサイズを選ぶことができます。
サイズと濃度を変えてプリントしたものを、比較してみました。
『 文字印刷 』で濃度比較
フォントサイズ:7で設定して、プリント。
プリント濃度は左から、濃い・標準、薄い。

写真で見ると違いが無いようにみえます。
実際に見ても、濃さの違いはよくわからないです。
フォントが小さいせいかもしれない。
あまり濃くなると、文字がつぶれてしまうから調整されてる?
どの濃さも、文字のカスレなど無く読みやすいです。
フォントサイズ:8でプリントしてみました。
プリント濃度は左から、濃い・標準、薄い。

写真ではわかりづらいかもしれませんが、実際に見ると文字の太さはすこし違って見えます。
どれもはっきりして、読みやすい。
もちろん、カスレなども無し。
フォントサイズ:10でプリントしてみました。
プリント濃度は左から、濃い・標準、薄い。

これも、それぞれ少しづつ濃さが違うなーという感じ。
どの濃さも読みやすいので、濃さは好みで選んだらいいと感じました。
同じ印刷濃度(濃い)で、サイズ違いを並べるとこんな感じ。
左から、フォントサイズ:10、8、7。
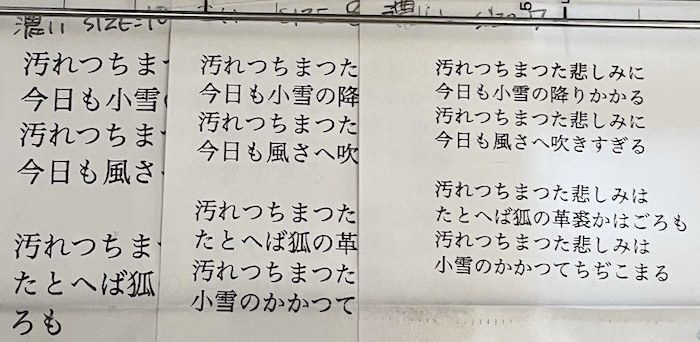
このスマホアプリ「Phomemo」は、本体と接続していなくても、印刷の手前までは使うことができます。
なので、Phomemoを購入前に、アプリの実際の使い心地を試せるのもありがたい。
『 写真印刷 』で濃度比較
この写真を、Phomemo M02Sでプリントしてみました。

カラーのまま、「Phomemoアプリ」からプリント。
(印刷設定画面で、白黒表示になります)
印刷濃度は、左から:濃い、標準、薄い。

写真は、濃度の差がはっきりわかりました。
うさぎの顔部分を見ると「薄い」でも、十分な濃さに感じます。
写真をプリントする時、薄めに色調整(濃さ調整)してからプリントするとキレイになりそうです。
Phomemoアプリの中でも、写真の明るさなどの簡単な調整ができます。
【Phomemo M02Sの使い方】 活用アイデアと使用例
Phomemo M02Sでプリントしたものの使い方を、紹介します。
アイデア次第で、様々なところで使えますよ。
手帳やノートにオリジナルリストなど
定番の使い方ですが、手帳やノートに画像やテキストを貼るのに便利です。
長文を保存したいとき、文字だけだとわかりづらいとき、そんなときにPhomemoを使うと簡単に印刷してノートなどにペタッ。

ほしいものリストに画像もメモ
文字だけでは伝わりづらい、形やデザイン。
アイテムの画像をWebページから印刷したり、欲しいもののスペックなどの情報を印刷するのもおすすめ。
(著作件のある画像は、私的利用のみにお使いください!)
たまに見返すと、欲しい物のイメージが頭にうかんできて、モチベーションアップに役立つかも。
自分好みのTODOリスト作り
TODOリストも、
「もっと小さいのが欲しい、好きなイラストを入れたい」
自分が欲しいリストを作って印刷すれば、自分好みのTODOリストが作れます。
好みのものを、欲しい時に必要な枚数印刷できるので便利。
思い出の場面を、いつでも見られるように
例えば「日記に思い出の場面を残す」のも、Phomemoなら簡単です。
すごくかわいい猫を見かけたから写真撮った!というとき。
画像がスマホに入っていても、いつ撮ったか忘れてしまうと探す出すのも大変。
なので、その可愛い姿をPhomemoで印刷して、日記や手帳に貼っておけば、いつでも見ることができます。
手帳やノートをデコレーションする。
Phomemoアプリでは、季節ごとにイラストも配信されます。
それを組み合わせれば、オリジナルの手帳デコレーション素材を作ることも!
手帳デコを楽しんでいる人には、特にPhonemoがおすすめ。
家事や収納の効率アップ
家の中の、キッチンや収納エリアでつかうラベルやステッカー作りも便利。
詰め替えた食品や日用品へのラベルなど、自分好みのものを作れます。
他にも、こんな使い方をすると便利です。
収納ケースに中身の写真を貼る
中身がわからない収納ケースや段ボール箱に、入っているものの写真を撮って印刷してペタッ。
上と横の両方に貼っておけば、箱をあけずに中身がわかって便利です。
季節物家電の収納方法の写真をはる
夏にだけ出す扇風機、冬にだけだすヒーター、など。
箱から出すときはいいけど、収納しようとしても
「どうやって入ってたっけ・・・?」ということも。
出す前に写真を撮り、箱にペタッと貼っておけば、収納する時に迷わずしまうことができます。
お気に入りレシピを印刷して保存
レシピのチェック、スマホで見ることも多いです。
でも、調理中にスマホを触りたくなかったり、肝心なところで画面が消えてしまったり。
よく使うレシピは、印刷してキッチンにおいておくと、すぐ見れて便利です。
わたしは、紙にレシピをペタペタ貼ったものを、キッチンの棚に吊るしています。
家族にレシピを伝えるときも、印刷して渡せるので便利です。
勉強やギフト、ネームラベルなど他にもたくさん
アイデア次第で、いろいろな使い道があるラベルプリンター。
学習や、ネームラベルなどに使っている方もいます。
勉強で図表や補足などを印刷
Phomemoの商品レビューを見ると、勉強で使っているという方もいます。
図表や補足など、手書きよりもわかりやすくまとめたいときに、印刷すると便利です。
お薬手帳にかく自分の情報も
お薬手帳の最初には、自分の住所や名前、治療している病気など、さまざまな項目を書く必要があります。
おくすり手帳のページがいっぱいになり新しくする時に、手書きで書き写すのって結構たいへん。
そんなときも、印刷すれば、簡単に情報を記載することができます。
大量の名前プリントも簡単
お名前プリントも簡単にできます。
お子さんの入学や進級で、たくさんのものに名前を書かなければいけないとき。
そんなときにも便利です。
学校だけじゃなく、旅行など、名前や住所など、何枚も書く必要があるときも、印刷で便利で簡単です。
イラストなどでオリジナルシール作り
自分が描いたイラストや、作ったデザインを使った、自分だけのシール素材が作れます。
ノートや手帳好きな方には、アイデアや創作意欲が広がるはず。
どんな素材があるかは、スマホアプリ「Phomemo」(無料)を試してみて。
アイデア次第で、書ききれないくらい使い道があります。
Phomemo M02Sの基本スペックと特徴
Phomemo M02Sは、小型のサーマルプリンター。
手帳デコレーションなどが好きな方に、特に人気です。
このプリンターのスペックはこちら。
| 対応デバイス | スマートフォン・タブレット(対応していないものもあり) |
| 対応OS | iOS, Android |
| 両面印刷 | なし |
| 製品サイズ | 8.3x 8.3 x高さ 4 cm 190 g |
| 最大印刷解像度 (モノクロ) | 304DPI(300DPIの表記もあり) |
| 対応感熱紙サイズ(幅) | 15/25/53 ミリメートル |
| 付属品 | 充電ケーブル×1, サンプルロール紙×1, 取扱説明書×1, ミニプリンター本体×1 |

付属品はこちら。

届いた本体には、サンプルロール紙が入っています。
小型で軽量、持ち運びに便利
Phomemo M02Sは、小型で軽量なデザインです。
手のひらに乗るほどの大きさなので、バッグにもポンッと簡単に入れられます。
ケースは付属していませんが、100円ショップのポーチとかにも十分入ります。
カフェなどで手帳タイムをする方にも、コンパクトなので荷物になりづらく持ち運びやすいです。
サーマル(熱)プリンターなのでコストが安い
Phomemo M02Sは、サーマル(熱)を利用して印刷するプリンターです。
インクやトナーは不要で、専用のサーマル紙(感熱紙)に印刷します。
プリンターで印刷をするとき、
用紙はあるけどインクが切れて印刷できない!
という経験、誰にでもありますよね。
インクの価格も結構高いし、それぞれのカラーごと購入する必要があります。
でもサーマルプリンターは、用紙切れさえ気をつければ、印刷ができない心配はないです。
Phomemo M02Sで気になるところ
Phomemo M02Sは、便利に使えるサーマルプリンターです。
でも、いくつか少し気になるところもありました。
「こんな人は、別のプリンターの方がいい」と思ったことを紹介します。
充電ポートは、MicroUSB
Phomemo M02Sの充電ポートは、MicroUSB規格です。
なので、USB Type-Cがいい!という方は、別のものがいいかもしれない。
画質も同じ300DPIで、充電がTypeCなのはこちら。
印刷できる幅が狭い
Phomemo M02Sがコンパクトなので、印刷できる幅(セットできる用紙の幅)が狭いです。
なので、もっと大きな物を印刷したい場合は、M02Sはおすすめできません。
こちらなら、横幅が11センチまで対応しているので、大きく印刷したい人に向いています。
充電も、TypeCです。
自分ならどこにどう使うかを想像して、便利で相性の良いものを選んでくださいね。